
相信很多WordPress站长都会遇到想搬家的问题。本文将分享“WordPress搬家”技巧。可能是你想换一个更合适的主机,或者主机的计划已经过期,你想换一个主机等等,这可能是站长们经常遇到的问题。有关更多信息,请参阅 WordPress 主机选择。其实有个方便的插件All-in-One WP Migration,可以更轻松地完成网站迁移~

All-in-One WP Migration不需要站长使用程序编码,下载打包+一键迁移网站!稍微提醒一下,搬家前一定要备份好自己的网站,以免过程中出现任何疏忽,影响您辛勤工作的成果。
事不宜迟,让我们开始学习吧!
什么是 All-in-One WP Migration ?
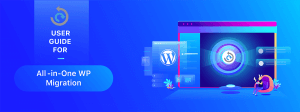
All-in-One Migration 是一个旧的网站迁移插件。它的界面设计非常简单。您只需要一键下载和一键恢复即可完成网站迁移。
该插件支持大量的 WordPress 主机,因此您不必担心网站文件重定位不完整。采用block方式导入数据,可以避免大多数主机的上传限制(恢复网站时)。
安装All-in-One WP Migration ?
在本章中,让我们安装 + 启用 All-in-One WP 迁移。转到 WordPress 插件 > 安装插件,搜索 All-in-One WP Migration 并安装 + 启用。
激活完成后,马上开始“WordPress搬家”的教学吧:)
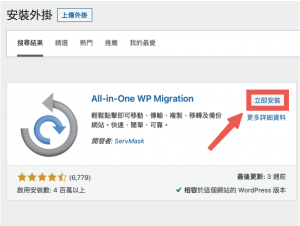
导出旧站点档案
转到旧站点 All-in-One WP 迁移 > 导出列表。
在空白列表“Search <text> to replace with <alternative text>(在数据库中搜索/替换)”中,我们填写上面的旧网址和我们要移到底部的新网址。
高级选项的选择是文件包中是否有要删除的内容。我们不检查这部分,以免文件不完整导致的移动错误。
最后选择导出格式为“文件”(其他格式收费)。
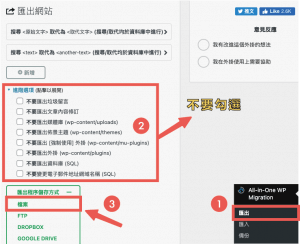
如果没有站长创建新网站,建议先添加新网站搬入,设置好网址,再搬家。
由于第二步的输入URL设置,可以帮助我们进行第一步的301指向。
然后会弹出一个窗口,显示 All-in-One WP Migration 正在打包网站,我们等待该过程完成,然后单击“下载文件”。
那我们就耐心等待文件包的下载,然后进行下一步:)
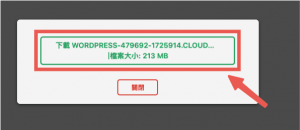
将文件导入新站点
文件包下载完成后,我们就可以开始移动网站了:)
进入新创建的网站,安装+启用 All-in-One WP Migration。
进入新网站 All-in-One WP Migration >“导入”列表,选择“文件”格式,上传刚刚下载的文件包。
免费版 All-in-One WP Migration 只能上传小于 512 MB 的文件包。如果文件小于限制,可以直接上传。
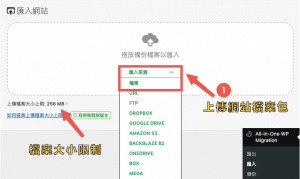
但是,如果旧网站的文件包容量超过限制,可能需要购买高级版来增加上传容量。购买更高级的版本。
小提示:如果文件大小限制没有像图片那样显示512MB,那就是主机设置问题,需要在虚拟主机后台修改相关设置!
解决文件限制问题,我们耐心等待文件包上传。
上传完成后会弹出通知窗口,询问是否要覆盖新网站的文件。单击“继续”继续。
覆盖成功,弹出通知窗口。我们可以点击“保存永久链接结构”来设置永久链接。
完成所有步骤后,去前台查看,发现新网站已经被旧网站的页面替换掉了,就说明网站已经搬家成功了!
温馨提示:搬家成功后,由于新网站的信息被旧网站覆盖,登录WordPress后台时需要输入旧网站的账号和密码!
常见问题
什么是一体化 WP 迁移?
All-in-One Migration 是一个旧的网站迁移插件。它的界面过程设计得非常简单。您只需要一键下载和一键恢复即可完成网站迁移。
该插件支持大量的 WordPress 主机,因此您不必担心网站数据迁移不完整。
All-in-One WP Migration 是免费的吗?
All-in-One WP Migration 可以免费使用,但有容量限制(512 MB)。如果超出此容量,则必须在迁移到新网站之前购买高级版本。
如果有搬家的需要,而且网站文件不是太大,可以考虑使用。
总结
以上就是使用 All-in-One WP Migration 插件进行 WordPress 网站迁移的全部教程内容。可以看到整个过程非常简单。其实在新老网站上安装All-in-One WP Migration插件后,先导出再导入。基本上是“傻瓜式”的一键式操作,非常简单方便。
